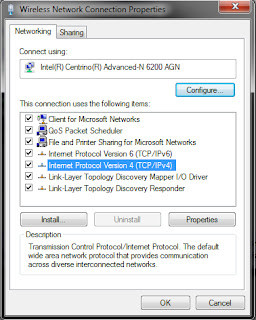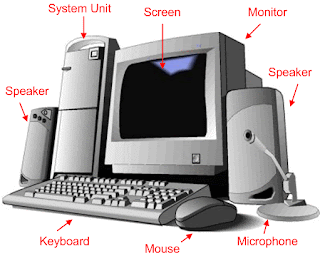Para user komputer sering menemukan keluhan yang cukup membosankan, yaitu komputernya menjadi lambat. Terkadang saking stressnya mungkin langsung mengambil solusi untuk menginstall ulang saja, daripada repot mencari permasalahannya, dan itu justru akan memakan waktu lebih banyak. Beberapa hal yang harus diperhatikan untuk menanggapi masalah “komputer yang lambat!”
1. Spyware dan Virus
Spyware dan Antivirus merupakan salah satu penyebab pc yang lambat, karena yang paling mudah menyusupi dan banyak user yang berinteraksi dengannya (secara tidak langsung), spyware berasal dari banner-banner dan iklan-iklan di suatu halaman web yang mulai beraksi saat kita mengakses halaman / banner tersebut melalui sebuah browser yang memiliki celah keamanan yang tidak bagus, sehingga spyware ini sangat dekat dengan IE. Beberapa cara untuk menghapus spyware:
1. Indentifikasi dan analisa process yang sedang berjalan dengan windows task manager.
2. Identifikasi dan non aktifkan service yang bersangkutan melalui management console.
3. Identifikasi dan non aktifkan service yang ada di startup item dengan sistem configuration utilty.
4. Cari dan hapus entry di registry yang ada pada startup.
5. Identifikasi dan hapus file yang mencurigakan.
6. Install dan gunakan spyware detection dan removal.
2. Processor Overheating
Processor Overheating kebanyakan prosesor mudah menghasilkan panas, sehingga membutuhkan pendingin khusus dan jenis fan khusus, sehingga pada saat temperatur prosesor meningkat melampaui batas, sistem akan melambat dan proses akan berjalan lambat. Kipas prosesor yang gagal disebabkan karena :
1. Debu yang menghambat perputaran kipas secara smooth.
2. Fan motor rusak.
3. Bearing fan ada yang doll sehingga fan “jiggling”. Jiggling adalah jika fan yang sedang berputar ada bunyi krek-krek secara cepat disebabkan bearing fan sudah mulai doll.
3. Ram yang buruk
Ram yang buruk beberapa situasi dapat juga karena pengaruh ram yang buruk, hal ini dikarenakan oleh:
1. RAM timing lebih lambat dari spesifikasi mesin yang optimal.
2. RAM yang memiliki nilai minor hanya bisa dilihat setelah melalui beberapa test.
3. RAM terlalu panas.
4. Harddisk yang fail
Harddisk yang fail jika harddisk sering mengalami failure, ini juga akan memperburuk performa komputer, dan jenis fail ini banyak penyebabnya, bisa sifatnya mekanis, elektronik, bahkan firmwarenya yang tidak update, harddisk ini akan menyebabkan:
1. Akses time yang lambat.
2. Jumlah bad sector yang terus meningkat saat di scandisk.
3. Ada bluescreen yang tidak terjelaskan.
4. Gagal Boot.
5. Bios Settings
Bios Settings biasanya bios yang belum dicustom settingnya akan mengalami proses perlambatan beberapa detik, khususnya pada saat booting, untuk itu kita harus mengcustom bios setting agar performa kerja proses boot bisa dipercepat, secara umum settingan bios yang harus diperhatikan adalah:
1. Boot langsung ke harddisk.
2. Disable IDE drive yang tidak terpakai.
3. Set speed latency RAM.
4. Matikan IO / IRQ perangkat onboard yang tidak dipakai.
5. Gunakan Fast POST.
6. Disk type/controller compatibility
Disk type/controller compatibility biasanya motherboard sekarang sudah memiliki kontroler yang baik untuk paralel ATA disk, namun kita harus memperhatikan kabel IDE nya, karena kabel ini memiliki beberapa spesifikasi tertentu, ada yang udma 33, 66, dan 100, kalau kita lihat secara fisik, bentuk kabelnya memiliki serabut yang halus halus dan banyak, sedangkan yang udma 33 serabutnya sedikit, jadi gunakanlah kabel yang memiliki spesifikasi yang tinggi untuk disk kita.
7. Windows Services
Windows Services beberapa service yang harus diperhatikan dan dimatikan jika kita tidak membutuhkanya adalah:
1. FTP 2. Indexing Service
2. Remote Registry
3. Telnet
4. Remote Access
5. Remote Desktop
6. Automatic Update
8. Process yang invisible
Process yang invisible terkadang, tanpa kita ketahui ada saja program yang berjalan di memory, padahal kita sudah tidak menggunakannya lagi atau bahkan kita sudah menguninstallnya namun programnya masih ada yang berjalan, untuk itu kita harus memperhatikan process apa saja yang sedang berlangsung di komputer kita dengan melihat task manager, dan kita bisa end taskkan atau kill, lalu kita bisa hapus .exe nya.
9. Disk Fragmentation
Disk Fragmentation sebagaimana karakteristik file dalam sebuah komputer pasti mengalami proses file tersebut di add, di edit, atau di hapus, hal tersebut dapat menyebabkan fragmentasi di beberapa areal sektor harddisk, untuk itu kita perlu merapikan data di komputer kita, yaitu dengan mendefragnya. jika kita menggunakan windows xp, kita bisa menggunakan defrag.exe dan meletakannya di schedule agar dapat berjalan pada waktu yang kita tentukan.
10. Background applications
Background applications kalau kita perhatikan di systray saat kita klik arrow kirinya akan berderetlah icon yang banyak, semakin banyak icon yang terpasang di systray itu menyebabkan komputer semakin lambat merespons proses, karena memory banyak yang terpakai untuk proses itu, sehingga untuk itu kita perlu mematikannya atau menonaktifkan yang tidak diperlukan yaitu dengan mengakses registry: HKEY_ LOCAL_MACHINE\Software\Microsoft\Windows\CurrentVersion\Run dan HKEY_LOCAL_MACHINE\Software\Micr osoft\Windows\CurrentVersion\RunOnce Hapuslahkey yang tidak diperlukan.